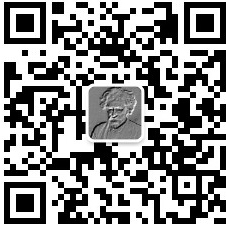Python Qt GUI设计:QTableView、QListView、QListWidet、QTableWidget、QTreeWidget和QTreeWidgetltem表格和树类(提升篇—1)
目录
5、QTreeWidget和QTreeWidgetltem类
表格与树解决的问题是如何在一个控件中有规律地呈现更多的数据。PyQt提供了两种控件类用于解决该问题,其中一种是表格结构的控件类,另一种是树形结构的控件类。
1、QTableView类
在通常情况下,一个应用需要和一批数据(比如数组、列表)进行交互,然后以表格的形式输出这些信息,这时就要用到QTableView类了。在QtableView中可以使用自定义的数据模型来显示内容,通过setModel来绑定数据源。
QTableWidget继承自QTableView,主要区别是QTableView可以使用自定义的数据模型来显示内容(先要通过setModel来绑定数据源),而QTableWidget只能使用标准的数据模型,并且其单元格数据是通过QTableWidgetltem对象来实现的。通常使用QTableWidget就能够满足我们的要求。
QTableView控件可以绑定一个模型数据用来更新控件上的内容,可用的模式如下表所示:

通过示例了解QTableView类的使用方法,效果如下所示:

实现代码如下所示:
- from PyQt5.QtWidgets import *
- from PyQt5.QtGui import *
- from PyQt5.QtCore import *
- import sys
-
- class Table(QWidget):
-
- def __init__(self, arg=None):
- super(Table, self).__init__(arg)
- self.setWindowTitle("QTableView表格视图控件的例子")
- self.resize(500,300);
- self.model=QStandardItemModel(4,4);
- self.model.setHorizontalHeaderLabels(['标题1','标题2','标题3','标题4'])
-
- for row in range(4):
- for column in range(4):
- item = QStandardItem("row %s, column %s"%(row,column))
- self.model.setItem(row, column, item)
-
- self.tableView=QTableView()
- self.tableView.setModel(self.model)
- #下面代码让表格100填满窗口
- #self.tableView.horizontalHeader().setStretchLastSection(True)
- #self.tableView.horizontalHeader().setSectionResizeMode(QHeaderView.
- Stretch)
- dlgLayout=QVBoxLayout();
- dlgLayout.addWidget(self.tableView)
- self.setLayout(dlgLayout)
-
- if __name__ == '__main__':
- app = QApplication(sys.argv)
- table = Table()
- table.show()
- sys.exit(app.exec_())
2、QListView类
QListView类用于展示数据,它的子类是QListWidget类。QListView是基于模型(Model)的,需要程序来建立模型,然后再保存数据。
QListWidget是一个升级版本的QListView,它已经建立了一个数据存储模(QListWidgetltem),直接调用addltem()函数,就可以添加条目(ltem)。
QListView类中的常用方法如下表所示:

QListView类中的常用信号如下表所示:

通过示例了解QListView类的使用方法,效果如下所示:

示例中,将QListView控件的clicked信号与自定义对象的clicked()槽函数进行绑定,当单击QListView控件里Model中的一项时会弹出消息框(提示选择的是哪─项)。
实现代码如下所示:
- from PyQt5.QtWidgets import QApplication, QWidget , QVBoxLayout , QListView,
- QMessageBox
- from PyQt5.QtCore import QStringListModel
- import sys
-
- class ListViewDemo(QWidget):
- def __init__(self, parent=None):
- super(ListViewDemo, self).__init__(parent)
- self.setWindowTitle("QListView 例子")
- self.resize(300, 270)
- layout = QVBoxLayout()
-
- listView = QListView()
- slm = QStringListModel();
- self.qList = ['Pyhon语言','C语言','C++语言','Java语言' ]
- slm.setStringList(self.qList)
- listView.setModel(slm )
- listView.clicked.connect(self.clicked)
- layout.addWidget( listView )
- self.setLayout(layout)
-
- def clicked(self, qModelIndex):
- QMessageBox.information(self, "QListView", "你选择了: "+
- self.qList[qModelIndex.row()])
-
- if __name__ == "__main__":
- app = QApplication(sys.argv)
- win = ListViewDemo()
- win.show()
- sys.exit(app.exec_())
3、QListWidet类
QListWidet类是一个基于条目的接口,用于从列表中添加或删除条目。列表中的每个条目都是一个QListWidgetltem对象。QListWidget可以设置为多重选择。
QListWidget类中的常用方法如下表所示:

QListWidget类中的常用信号如下表所示:

通过示例了解QListWidget类的使用方法,效果如下所示:

示例中, 将QListWidget控件的itemClicked信号与自定义对象的Clicked()槽函数进行绑定,当单击QListWidget列表中的一个条目时会弹出消息框,提示选择的是哪个条目。
实现代码如下所示:
- import sys
- from PyQt5.QtCore import *
- from PyQt5.QtGui import *
- from PyQt5.QtWidgets import *
-
- class ListWidget(QListWidget):
- def clicked(self,item):
- QMessageBox.information(self, "ListWidget", "你选择了: "+item.text())
-
- if __name__ == '__main__':
- app = QApplication(sys.argv)
- listWidget = ListWidget()
- listWidget.resize(300,120)
- listWidget.addItem("Pyhon语言");
- listWidget.addItem("C语言");
- listWidget.addItem("C++语言");
- listWidget.addItem("Java语言");
- listWidget.setWindowTitle('QListwidget 例子')
- listWidget.itemClicked.connect(listWidget.clicked)
- listWidget.show()
- sys.exit(app.exec_())
4、QTableWidget类
QTableWidget是Qt程序中常用的显示数据表格的空间,类似于C#中的DataGrid。QTableWidget是QTableView的子类,它使用标准的数据模型,并且其单元格数据是通过QTableWidgetltem 对象来实现的。使用QTableWidget时就需要QTableWidgetltem,用来表示表格中的一个单元格,整个表格就是用各单元格构建起来的。
QTableWidget类中的常用方法如下表所示:

编辑规则的枚举值类型如下表所示:

表格的选择行为的枚举值类型如下表所示:

单元格文本的水平对齐方式如下表所示:

单元格文本的垂直对齐方式如下表所示:

如果要设置水平和垂直对齐方式,比如在表格空间内上、下、左、右居中对齐,那么只要使用Qt.AlignHCenter和Qt.AlignVCenter 即可。
通过示例了解QTableWidget类的使用方法,效果如下所示:

示例中, 构造了一个QTableWidget对象,并且设置表格为4行3列。生成了一个QTableWidgetltem对象,名称为“不脱发的程序猿”。
实现代码如下所示:
- import sys
- from PyQt5.QtWidgets import (QWidget, QTableWidget, QHBoxLayout, QApplication,
- QTableWidgetItem, QAbstractItemView )
-
- class Table(QWidget):
- def __init__(self):
- super().__init__()
- self.initUI()
-
- def initUI(self):
- self.setWindowTitle("QTableWidget 例子")
- self.resize(430,230);
- conLayout = QHBoxLayout()
- tableWidget = QTableWidget()
- tableWidget.setRowCount(4)
- tableWidget.setColumnCount(3)
- conLayout.addWidget(tableWidget )
-
- tableWidget.setHorizontalHeaderLabels(['姓名','性别','体重(kg)'])
-
- newItem = QTableWidgetItem("不脱发的程序猿")
- tableWidget.setItem(0, 0, newItem)
-
- newItem = QTableWidgetItem("男")
- tableWidget.setItem(0, 1, newItem)
-
- newItem = QTableWidgetItem("65")
- tableWidget.setItem(0, 2, newItem)
-
- # 将表格变为禁止编辑
- #tableWidget.setEditTriggers(QAbstractItemView.NoEditTriggers)
-
- # 设置表格为整行选择
- #tableWidget.setSelectionBehavior( QAbstractItemView.SelectRows)
-
- # 将行和列的大小设为与内容相匹配
- #tableWidget.resizeColumnsToContents()
- #tableWidget.resizeRowsToContents()
-
- #表格表头的显示与隐藏
- #tableWidget.verticalHeader().setVisible(False)
- #tableWidget.horizontalHeader().setVisible(False)
-
- # 不显示表格单元格的分割线
- #tableWidget.setShowGrid(False)
- # 不显示垂直表头
- tableWidget.verticalHeader().setVisible(False)
-
- self.setLayout(conLayout)
-
- if __name__ == '__main__':
- app = QApplication(sys.argv)
- example = Table()
- example.show()
- sys.exit(app.exec_())
5、QTreeWidget和QTreeWidgetltem类
QTreeWidget类实现了树形结构,效果如下图所示:

QTreeWidget类中的常用方法如下表所示:

QTreeWidgetltem类中的常用方法如下表所示:

通过示例了解QTreeWidget和QTreeWidgetltem类的使用方法,效果如下所示:

示例中,实现树形结构节点的添加、修改和删除, 实现代码如下所示:
- import sys
- from PyQt5.QtWidgets import *
- #from PyQt5.QtGui import QIcon , QBrush , QColor
- #from PyQt5.QtCore import Qt
-
- class TreeWidgetDemo(QWidget):
- def __init__(self,parent=None):
- super(TreeWidgetDemo,self).__init__(parent)
- self.setWindowTitle('TreeWidget 例子')
-
- operatorLayout = QHBoxLayout()
- addBtn = QPushButton("添加节点")
- updateBtn = QPushButton("修改节点")
- delBtn = QPushButton("删除节点")
- operatorLayout.addWidget(addBtn)
- operatorLayout.addWidget(updateBtn)
- operatorLayout.addWidget(delBtn)
- # 按钮的信号槽连接
- addBtn.clicked.connect(self.addTreeNodeBtn )
- updateBtn.clicked.connect(self.updateTreeNodeBtn )
- delBtn.clicked.connect(self.delTreeNodeBtn )
-
- self.tree = QTreeWidget(self)
- # 设置列数
- self.tree.setColumnCount(2)
- # 设置头的标题
- self.tree.setHeaderLabels(['Key','Value'])
- root= QTreeWidgetItem(self.tree)
- root.setText(0,'root')
- root.setText(1,'0')
-
- child1 = QTreeWidgetItem(root)
- child1.setText(0,'child1')
- child1.setText(1,'1')
-
- child2 = QTreeWidgetItem(root)
- child2.setText(0,'child2')
- child2.setText(1,'2')
-
- child3 = QTreeWidgetItem(root)
- child3.setText(0,'child3')
- child3.setText(1,'3')
-
- child4 = QTreeWidgetItem(child3)
- child4.setText(0,'child4')
- child4.setText(1,'4')
-
- child5 = QTreeWidgetItem(child3)
- child5.setText(0,'child5')
- child5.setText(1,'5')
-
- self.tree.addTopLevelItem(root)
- self.tree.clicked.connect( self.onTreeClicked )
-
- mainLayout = QVBoxLayout(self);
- mainLayout.addLayout(operatorLayout);
- mainLayout.addWidget(self.tree);
- self.setLayout(mainLayout)
-
- def onTreeClicked(self, qmodelindex):
- item = self.tree.currentItem()
- print("key=%s ,value=%s" % (item.text(0), item.text(1)))
-
- def addTreeNodeBtn(self):
- print('--- addTreeNodeBtn ---')
- item = self.tree.currentItem()
- node = QTreeWidgetItem(item)
- node.setText(0,'newNode')
- node.setText(1,'10')
-
-
- def updateTreeNodeBtn(self):
- print('--- updateTreeNodeBtn ---')
- item = self.tree.currentItem()
- item.setText(0,'updateNode')
- item.setText(1,'20')
-
-
- def delTreeNodeBtn(self):
- print('--- delTreeNodeBtn ---')
- item = self.tree.currentItem()
- root = self.tree.invisibleRootItem()
- for item in self.tree.selectedItems():
- (item.parent() or root).removeChild(item)
-
- if __name__ == '__main__':
- app = QApplication(sys.argv)
- tree = TreeWidgetDemo()
- tree.show()
- sys.exit(app.exec_())
关注公众号,发送关键字:Java车牌识别,获取项目源码。
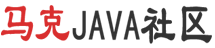


 个人中心
个人中心 退出
退出




 分类导航
分类导航