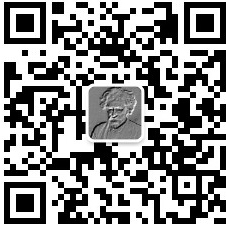Python Qt GUI设计:QMainWindow、QWidget和QDialog窗口类(基础篇—10)
目录
QMainWindow、QWidget和QDialog三个类都是用来创建窗口的,可以直接使用,也可以继承后再使用,在Qt Designer创建UI文件可以选择这三种窗口类型。

如果是主窗口,就使用QMainWindow类,如果是对话框,就使用QDialog类,如果不确定,或者有可能作为顶层窗口,也有可能嵌入到其他窗口中,那么就使用QWidget类。
让我们看看具体区别吧~
1、 QMainWindow窗口
QMainWindow主窗口为用户提供一个应用程序框架,它有自己的布局,可以在布局中添加控件。在主窗口中可以添加控件,比如将工具栏、菜单栏和状态栏等添加到布局管理器中。
QMainWindow类中比较重要的方法如下表所示:

QMainWindow有自己的布局不能设置布局(使用setLayout()方法)。
聊一个实用功能,当主窗口打开运行后,实现默认电脑屏幕居中,效果如下所示:

实现代码如下所示:
- from PyQt5.QtWidgets import QDesktopWidget, QApplication ,QMainWindow
- import sys
-
- class Winform( QMainWindow):
-
- def __init__(self, parent=None):
- super( Winform, self).__init__(parent)
-
- self.setWindowTitle('主窗口放在屏幕中间例子')
- self.resize(370, 250)
- self.center()
-
- def center(self):
- screen = QDesktopWidget().screenGeometry()
- size = self.geometry()
- self.move((screen.width() - size.width()) / 2, (screen.height() - size.height()) / 2)
-
- if __name__ == "__main__":
- app = QApplication(sys.argv)
- win = Winform()
- win.show()
- sys.exit(app.exec_())
以下语句用来设置QWidget窗口的大小,宽度为370像素,高度为250像素。
self.resize(370, 250) 以下语句用来计算显示屏幕的大小:(screen.width()*screen.height()),其中
QDesktopWidget是描述显示屏幕的类,通过QDesktopWidget().screenGeometry()来获得屏幕的大小。
screen = QDesktopWidget().screenGeometry()以下语句用来获取QWidget窗口的大小:(size.width()*size.heiget())。
size = self.geometry() 以下语句将窗口移动到屏幕中间。
self.move((screen.width() - size.width()) / 2, (screen.height() - size.height()) / 2) 2、QWidget窗口
基础窗口控件QWidget类是所有用户界面对象的基类,所有的窗口和控件都直接或间接继承自QWidget类。
窗口控件(Widget,简称“控件”)是在PyQt中建立界面的主要元素。在PyQt中把没有嵌入到其他控件中的控件称为窗口,一般窗口都有边框、标题栏。窗口是指程序的整体界面,可以包含标题栏、菜单栏、工具栏、关闭按钮、最小化按钮、最大化按钮等;控件是指按钮、复选框、文本框、表格、进度条等这些组成程序的基本元素。一个程序可以有多个窗口,一个窗口也可以有多个控件。
在Qt官方提供的帮助文档中:“Qt 5.14 Qt Widgets Window and Dialog Widgets”,可见QWidget几何结构如下所示:

从上图可以看出,这些成员函数分为三类:
- QWidget直接提供的成员函数: x()、y()获得窗口左上角的坐标,width()、 height()获得客户区的宽度和高度;
- QWidget的geometry()提供的成员函数:x()、y()获得客户区左上角的坐标,width()、 height()获得客户区的宽度和高度;
- Widget的frameGeometry()提供的成员函数:x()、y()获得窗口左上角的坐标,width()、 height()获得包含客户区、标题栏和边框在内的整个窗口的宽度和高度。
而且可以知道QWidget有两种常用的几何结构:
- 不包含外边各种边框的几何结构;
- 包含外边各种边框的几何结构。
1、QWidget不包含边框的常用函数
一般情况下,不包含边框的部分是客户区,这里面就是我们正常操作的地方,可以添加子控件。这部分是一个长方形,会有大小和位置。大小就是指宽度(width)和高度(height);位置就是指这个长方形在屏幕上的位置。在Qt中保存这个长方形使用的是QRect类,这个类也有自己的大小和位置。要改变其大小和位置,可以使用如下几个函数:
- 改变客户区的面积
以下两个函数改变了长方形的大小,其中第一个参数是宽度,第二个参数是高度。设置了大小的窗口,还可以用鼠标来改变它的大小。
- QWidget.resize(width,height)
-
- QWidget.resize(QSize)
- 获得客户区的大小
Qwidget.size()
- 获得客户区的宽度和高度
- QWidget.width()
-
- QWidget.height()
- 设置客户区的宽度和高度
使用这个函数,客户区的高度就是固定的,不可以改变,只可以改变宽度。
QWidget.setFixedWidth(int width)这时候宽度就是固定的,不可以改变,但是可以改变高度。
QWidget.setFixedHeight(int height)以下这两个函数,高度和宽度都是固定的,不可以通过鼠标来改变窗口的宽度和高度。
- QWidget.setFixedSize(QSize size)
-
- QWidget.setFixedSize(int width,int height)
如果要同时改变客户区的大小和位置,需要用到以下函数。
- QWidget.setGeometry(int x, int y,int width,int height)
-
- Widget.setGeometry(QRect rect)
x和y对应的就是x和y坐标,也可以不单独设置x和y坐标。
2、QWidget包含边框的常用函数
QWidget包含边框,这个边框有大小和位置,是窗口在屏幕上显示的整个区域。
这里没有设置这个边框大小的函数,因为通过上面不包含边框函数的设置,就可以设置包含边框的大小了。通过下面的函数,可以获得整个窗口的位置和大小。
- 获得窗口的大小和位置
QWidget.frameGeometry()- 设置窗口的位置
- QWidget.move(int x,int y)
-
- QWidget.move(QPoint point)
- 获得窗口左上角的坐标
QWidget.pos()最后将上述函数API整合成一个示例,获取QWidget控件在屏幕上的坐标,效果如下所示:

实现代码如下所示:
- from PyQt5.QtWidgets import QApplication ,QWidget ,QPushButton
- import sys
-
- app = QApplication(sys.argv)
- widget = QWidget()
- btn = QPushButton( widget )
- btn.setText("Button")
- #以QWidget左上角为(0, 0)点
- btn.move(20, 20)
- #不同操作系统可能对窗口最小宽度有规定,若设置宽度小于规定值,则会以规定值进行显示
- widget.resize(300, 200)
- #以屏幕左上角为(0, 0)点
- widget.move(250, 200)
-
- widget.setWindowTitle('PyQt坐标系统例子')
- widget.show()
- print("#1 QWidget")
- print("widget.x()=%d" % widget.x() )
- print("widget.y()=%d" % widget.y() )
- print("widget.width()=%d" % widget.width() )
- print("widget.height()=%d" % widget.height() )
-
- print("#2 QWidget.geometry")
- print("widget.geometry().x()=%d" % widget.geometry().x() )
- print("widget.geometry().y()=%d" % widget.geometry().y() )
- print("widget.geometry().width()=%d" % widget.geometry().width() )
- print("widget.geometry().height()=%d" % widget.geometry().height() )
- print("widget.size().width() =%d" % widget.size().width() )
- print("widget.size().height() =%d" % widget.size().height() )
-
- print("#3 QWidget.frameGeometry")
- print("widget.frameGeometry().width()=%d" % widget.frameGeometry().width() )
- print("widget.frameGeometry().height()=%d" % widget.frameGeometry().height() )
- print("widget.pos().x()=%d" % widget.pos().x() )
- print("widget.pos().y()=%d" % widget.pos().y() )
-
- sys.exit(app.exec_())
3、QDialog窗口
为了更好地实现人机交互,比如Windows及Linux等系统均会提供一系列的标准对话框来完成特定场景下的功能,如选择字号大小、字体颜色等。在PyQt 5中定义了一系列的标准对话框类,让使用者能够方便和快捷地通过各个类完成字号大小、字体颜色以及文件的选择等。
QDialog是对话框窗口的基类,对话框主要用来执行短期任务,或者与用户进行互动,它可以是模态的,也可以是非模态的。QDialog窗口没有菜单栏、工具栏、状态栏等。
QDialog类中的常用方法如下表所示:

来看一个QDialog窗口的例子,在这个例子中,Dialog窗口的WindowModality属性决定是否为模态或非模态。单击QWidget窗口中的PushButton按钮时,将生成一个对话框窗口。在对话框窗口的标题栏上没有最小化和最大化控件。代码中将给按钮的clicked信号添加槽函数showdialog()。当用户按下Esc键时,对话框窗口将会默认调用QDialog.reject()方法,然后关闭对话框窗口。效果如下所示:

实现代码如下所示:
- import sys
- from PyQt5.QtCore import *
- from PyQt5.QtGui import *
- from PyQt5.QtWidgets import *
-
- class DialogDemo( QMainWindow ):
-
- def __init__(self, parent=None):
- super(DialogDemo, self).__init__(parent)
- self.setWindowTitle("Dialog 例子")
- self.resize(350,300)
-
- self.btn = QPushButton( self)
- self.btn.setText("弹出对话框")
- self.btn.move(50,50)
- self.btn.clicked.connect(self.showdialog)
-
- def showdialog(self ):
- dialog = QDialog()
- btn = QPushButton("ok", dialog )
- btn.move(50,50)
- dialog.setWindowTitle("Dialog")
- dialog.setWindowModality(Qt.ApplicationModal)
- dialog.exec_()
-
- if __name__ == '__main__':
- app = QApplication(sys.argv)
- demo = DialogDemo()
- demo.show()
- sys.exit(app.exec_())
QDialog类的子类主要有QMessageBox、QlnputDialog、QFontDialog、QFileDialog等。来看看它们的特性吧~
3.1、QMessageBox窗口
QMessageBox是一种通用的弹出式对话框,用于显示消息,允许用户通过单击不同的标准按钮对消息进行反馈。每个标准按钮都有一个预定义的文本、角色和十六进制数。
QMessageBox类提供了许多常用的弹出式对话框,如提示、警告、错误、询问、关于等对话框。这些不同类型的QMessageBox对话框只是显示时的图标不同,其他功能是—样的。
QMessageBox类中的常用方法如下表所示:

QMessageBox的标准按钮类型如下表所示:

5种常用的消息对话框及其显示效果如下表所示:

以下示例就是QMessageBox的典型应用,效果如下所示:

实现代码如下所示:
- import sys
- from PyQt5.QtCore import *
- from PyQt5.QtGui import *
- from PyQt5.QtWidgets import *
-
- class WinForm( QWidget):
- def __init__(self):
- super(WinForm,self).__init__()
- self.setWindowTitle("QMessageBox 例子")
- self.resize(300, 100)
- self.myButton = QPushButton(self)
- self.myButton.setText("点击弹出消息框")
- self.myButton.clicked.connect(self.msg)
-
- def msg(self):
- # 使用infomation信息框
- reply = QMessageBox.information(self, "标题", "对话框消息正文",
- QMessageBox.Yes | QMessageBox.No , QMessageBox.Yes )
- print( reply )
-
- if __name__ == '__main__':
- app= QApplication(sys.argv)
- demo = WinForm()
- demo.show()
- sys.exit(app.exec_())
3.2、QInputDialog窗口
QInputDialog 控件是一个标准对话框,由一个文本框和两个按钮(OK按钮和Cancel按钮)组成。当用户单击OK按钮或按Enter 键后,在父窗口可以收集通过QInputDialog控件输入的信息。
QInputDialog控件是QDialog标准对话框的一部分,在QlnputDialog控件中可以输入数字、字符串或列表中的选项,标签用于提示必要的信息。
QlnputDialog类中的常用方法如下表所示:

以下示例就是QFileDialog的典型应用,效果如下所示:




实现代码如下所示:
- import sys
- from PyQt5.QtCore import *
- from PyQt5.QtGui import *
- from PyQt5.QtWidgets import *
-
- class InputdialogDemo(QWidget):
- def __init__(self, parent=None):
- super(InputdialogDemo, self).__init__(parent)
- layout = QFormLayout()
- self.btn1 = QPushButton("获得列表里的选项")
- self.btn1.clicked.connect(self.getItem)
- self.le1 = QLineEdit()
- layout.addRow(self.btn1,self.le1)
-
- self.btn2 = QPushButton("获得字符串")
- self.btn2.clicked.connect(self.getIext)
- self.le2 = QLineEdit()
- layout.addRow(self.btn2,self.le2)
-
- self.btn3 = QPushButton("获得整数")
- self.btn3.clicked.connect(self.getInt)
- self.le3 = QLineEdit()
- layout.addRow(self.btn3,self.le3)
- self.setLayout(layout)
- self.setWindowTitle("Input Dialog 例子")
-
- def getItem(self):
- items = ("C", "C++", "Java", "Python")
- item, ok = QInputDialog.getItem(self, "select input dialog",
- "语言列表", items, 0, False)
- if ok and item:
- self.le1.setText(item)
-
- def getIext(self):
- text, ok = QInputDialog.getText(self, 'Text Input Dialog', '输入姓名:')
- if ok:
- self.le2.setText(str(text))
-
- def getInt(self):
- num,ok = QInputDialog.getInt(self,"integer input dualog","输入数字")
- if ok:
- self.le3.setText(str(num))
-
- if __name__ == '__main__':
- app = QApplication(sys.argv)
- demo = InputdialogDemo()
- demo.show()
- sys.exit(app.exec_())
3.3、QFontDialog窗口
FontDialog控件是一个常用的字体选择对话框,可以让用户选择所显示文本的字号大小、样式和格式。
QFontDialog 是QDialog 标准对话框的一部分,使用QFontDialog类的静态方法getFont(),可以从字体选择对话框中选择文本的显示字号大小、样式和格式。
以下示例就是QFontDialog的典型应用,效果如下所示:

在这个例子中,通过字体选择对话框选择相应的字体,并且所选择字体的效果显示在QLineEdit的文本上。 实现代码如下所示:
- import sys
- from PyQt5.QtCore import *
- from PyQt5.QtGui import *
- from PyQt5.QtWidgets import *
-
- class FontDialogDemo(QWidget):
- def __init__(self, parent=None):
- super(FontDialogDemo, self).__init__(parent)
-
- #创建QVBoxLayout布局,在垂直布局管理器中添加fontButton 和fontLineEdit组件,
- 并按照相应的位置添加到栅格布局中。
- layout = QVBoxLayout()
-
- self.fontButton = QPushButton("choose font")
-
- #当单击fontButton按钮时,将clicked信号发送到槽函数getFont()中。
- self.fontButton .clicked.connect(self.getFont)
-
- #实例化fontButton和fontLineEdit对象,并将fontButton的clicked信号和槽函数
- getFont()绑定在一起。
- layout.addWidget(self.fontButton )
- self.fontLineEdit = QLabel("Hello,测试字体例子")
- layout.addWidget(self.fontLineEdit )
- self.setLayout(layout)
- self.setWindowTitle("Font Dialog 例子")
-
- #自定义槽函数,选择字体,并将字体效果设置到fontLineEdit中。
- getFont()方法返回的为元组类型,同时返回所选择的字体和函数执行的状态。
- def getFont(self):
- font, ok = QFontDialog.getFont()
- if ok:
- self.fontLineEdit .setFont(font)
-
- if __name__ == '__main__':
- app = QApplication(sys.argv)
- demo = FontDialogDemo()
- demo.show()
- sys.exit(app.exec_())
3.4、QFileDialog窗口
QFileDialog是用于打开和保存文件的标准对话框,QFileDialog类继承自QDialog类。
QFileDialog在打开文件时使用了文件过滤器,用于显示指定扩展名的文件,也可以设置使用QFileDialog打开文件时的起始目录和指定扩展名的文件。
QFileDialog类中的常用方法如下表所示:

以下示例就是QFileDialog的典型应用,效果如下所示:

在这个例子中,通过文件对话框来选择文件,其中第一个文件对话框只允许打开图片文件,并把所加载的图片显示在标签(QLabel)中;第二个文件对话框只允许打开文本文件,并把文本内容显示在文本框(QTextEdit)内。 实现代码如下所示:
- import sys
- from PyQt5.QtCore import *
- from PyQt5.QtGui import *
- from PyQt5.QtWidgets import *
-
- class filedialogdemo(QWidget):
- def __init__(self, parent=None):
- super(filedialogdemo, self).__init__(parent)
-
- layout = QVBoxLayout()
- #第一个按钮使用QFileDialog.getOpenFileNam(),调用文件对话框来显示图像,
- 并显示在一个标签控件中。它负责打开C盘目录下的文件。
- self.btn = QPushButton("加载图片")
- self.btn.clicked.connect(self.getfile)
-
- layout.addWidget(self.btn)
- self.le = QLabel("")
- layout.addWidget(self.le)
-
- #第二个按钮使用文件对话框(QFileDialog)对象的exec_()方法来选择文件,
- 并把所选文件的内容显示在文本编辑控件中。
- self.btn1 = QPushButton("加载文本文件")
- self.btn1.clicked.connect(self.getfiles)
- layout.addWidget(self.btn1)
- self.contents = QTextEdit()
- layout.addWidget(self.contents)
- self.setLayout(layout)
- self.setWindowTitle("File Dialog 例子")
-
- def getfile(self):
- fname, _ = QFileDialog.getOpenFileName(self, 'Open file',
- 'c:\\',"Image files (*.jpg *.gif)")
- self.le.setPixmap(QPixmap(fname))
-
- def getfiles(self):
- dlg = QFileDialog()
- dlg.setFileMode(QFileDialog.AnyFile)
- dlg.setFilter( QDir.Files )
-
- if dlg.exec_():
- filenames= dlg.selectedFiles()
- f = open(filenames[0], 'r')
-
- with f:
- data = f.read()
- self.contents.setText(data)
-
- if __name__ == '__main__':
- app = QApplication(sys.argv)
- ex = filedialogdemo()
- ex.show()
- sys.exit(app.exec_())
关注公众号,发送关键字:Java车牌识别,获取项目源码。
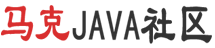


 个人中心
个人中心 退出
退出




 分类导航
分类导航