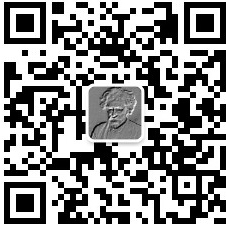Python Qt GUI设计简介、环境下载和安装(基础篇—1)
目录
注意:如果想最快使用Qt Creator,请直接阅读第五部分。
1、Qt 简介
Qt是一个1991年由Qt Company开发的跨平台C++图形用户界面应用程序开发框架。它既可以开发GUI程序,也可用于开发非GUI程序,比如控制台工具和服务器。Qt是面向对象的框架,很容易扩展,并且允许真正地组件编程。

Qt主要用于桌面程序开发和嵌入式开发,经过 20 多年的发展,Qt已经成为最优秀的跨平台开发框架之一,在各行各业的项目开发中得到广泛应用。许多大型软件都是用Qt开发的,如Autodesk Maya、Google Earth、Skype、WPS Office等。
Qt官网地址:Qt | Cross-platform software development for embedded & desktop
2、Qt 的优势
世界上的 GUI 库多如牛毛,有的跨平台,有的专属于某个操作系统;有的只有 UI 功能,有的还融合了网络通信、多媒体处理、数据库访问等底层功能。
用 Qt 来开发 Windows 桌面程序有以下优点:
- 简单易学:Qt 封装的很好,几行代码就可以开发出一个简单的客户端,不需要了解 Windows API。
- 资料丰富:资料丰富能够成倍降低学习成本,否则你只能去看源码,关于 DirectUI、Htmlayout、aardio 的资料就很少。
- 漂亮的界面:Qt 很容易做出漂亮的界面和炫酷的动画,而 MFC、WTL、wxWidgets 比较麻烦。
- 独立安装:Qt 程序最终会编译为本地代码,不需要其他库的支撑,而 Java 要安装虚拟机,C# 要安装 .NET Framework。
- 跨平台:如果你的程序需要运行在多个平台下,同时又希望降低开发成本,Qt 几乎是必备的。
经常有人将 MFC 和 Qt 进行对比,MFC 只能应用在 Windows 平台,而 Qt 是跨平台的,一次编写,到处运行。
另外,Qt 已经封装了底层细节,学习 Qt 将会非常简单;而 MFC 只是给 Windows API 加了一层包装,不了解 Windows API 也学不好 MFC,大家普遍反映 MFC 难学。
我们不能简单地说 Qt 好还是 MFC 好,两者都有用武之地;但是初学者学习 Qt 会比较简单,不用应付那些烦人的 Windows API,很快就能开发出带有漂亮界面的应用程序。
3、Qt 环境下载
Qt 官网有一个专门的资源下载网站,所有的开发环境和相关工具都可以从这里下载,如下图所示:

地址:Index of /
对应目录说明如下所示:

archive 和 official_releases 两个目录都有最新的 Qt 开发环境安装包,我们以 archive 目录里的内容为例来说明。
点击进入 archive 目录,会看到五个子目录:

对应目录说明如下所示:

进入 qt 子目录 ,看到如下列表:

最新版本是 Qt 6.1系列,但是进入后并未找到可直接安装的.exe文件,需要开发者配置编译,比较繁琐,所以我们选用比较成熟的 Qt 5.14系列版本。

进入 5.14 目录,会看到各种子版本:

点击 5.14.2,进入子目录:

对应文件资源说明如下所示:

这里我将使用Windows环境进行开发,下载qt-opensource-windows-x86-5.14.2.exe就可以。

选择国内镜像速度和效率会快很多。

迅雷,牛逼~

这里再给各位推荐几个国内著名的 Qt 镜像网站:
- 中国科学技术大学:Index of /qtproject/
- 清华大学:Index of /qt/ | 清华大学开源软件镜像站 | Tsinghua Open Source Mirror
- 中国互联网络信息中心:Index of /qt/ | 清华大学开源软件镜像站 | Tsinghua Open Source Mirror
国内镜像网站的结构和官方是类似的,这里不再赘述。
4、Qt 环境安装(Windows环境)
双击下载得到的qt-opensource-windows-x86-5.14.2.exe即可开始安装。Qt 的安装过程和普通的 Windows 软件一样,按照向导进行操作即可。
关于 Qt 的安装需要说明以下几点。
4.1、注册和登录
Qt 在安装过程中会提示用户进行注册和登录,虽然实际开发时不需要登录,但是新用户也需要注册,否则无法进行安装。

4.2、安装路径和关联文件
Qt 允许用户自定义安装路径,但是请注意,安装路径不能带空格、中文字符或者其它任何特殊字符,不建议安装在C盘。
另外,该界面还会询问是否关联特定的文件类型。如果关联(默认是关联的),特定后缀的文件(包括 .cpp 文件)默认使用 Qt 打开。例如,喜欢使用纯文本编辑器(Notepad++)来打开 C++ 源文件,就可以选择取消该选项。

4.3、选择安装组件
Qt 安装过程中最关键的一步是组件的选择,由于是初次使用,我将基本可安装的都安装了,避免以后麻烦,如下图所示:

Qt 的安装组件分为两部分:一部分是“Qt 5.14.2”分类下的,该分类包含的是真正的 Qt 开发库组件,说明如下所示:

另一部分是“Tools”分类下的,该分类包含的是集成开发环境和编译工具, 说明如下所示:

选择完了组件,根据向导一步一步操作就可以了。
安装完成后,在 Windows“开始”菜单中会看到 Qt 5.9.0 程序组,如下图所示:

程序组说明如下表所示:

让我们开始 Qt 开发之旅吧~

5、PySide2库
哈哈哈,恭喜你看到这里,除了使用以上方法安装Qt Creator,其实还有简易小妙招。
这里主要说明一下PySide2库。它是Qt公司于2018年7月发布的图形界面开发库,安装PySide2库后自带Qt Creator软件。
安装方式非常简单,使用pip指令即可完成,如下所示:
pip install PySide2此时到PySide2库本地安装路径下可见Qt Creator软件,如下所示:

点击运行就可以进行GUI设计了。

参考资料、拓展学习:
4、Qt wiki 网站:Qt Wiki
5、Linux 环境下 Qt安装:图解Qt安装(Linux平台)
关注公众号,发送关键字:Java车牌识别,获取项目源码。
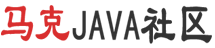


 个人中心
个人中心 退出
退出




 分类导航
分类导航