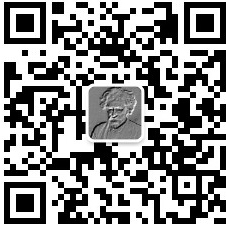Windows影片损毁后,影片文件如何修复?
温馨提示:很多手机浏览器,比如百度app,都可以语音播报本网页。方法打开本网页之后,点击 APP下方或上方"功能"按钮,里面有一个"语音播报"按钮,点击即可收听。
影片损毁发生的原因很多,尤其是在视频拷贝和视频录制的过程中,意外总是偷偷的就发生了。一般情况下,一旦损坏,这个影片将无效或无法播放。
而发生影片损毁的原因也多种多样。视频/影片突然毁损的原因:播放时突然关机、不稳定的网络连接、不适当的系统关闭、媒体下载或传输不完整或收到干扰、写入和读取文件时出错、媒体文件已毁损、未安装媒体档所使用的转码器、病毒攻击等。
如果您使用Windows自带的Media Player或其他视频软件/设备如硬盘、U盘、内存条、行车记录仪、无人机、相机等无法播放影片时,您可能会收到下列一个或多个错误信息:
1、文件格式错误。(Error=8004022F)
2、无法播放文件,格式不支持。(Error=80040265)
3、无法播放视频:找不到适合的解压缩器。(Error=80040255)
4、找不到筛选器的组合,所以无法转换资料串流。(Error=80040218)
5、这个文件的来源筛选器无法载入。(Error=80040241)
6、无法开启文件。请检查路径和文件名称是否正确,然后再试一次(Error=8007000D)。
可是如果出现这样的错误,无一例外,代表您的影片损坏了,您此时无法观看这个影片/视频。您想修复这个影片。但影片文件修复无疑是一个普通人无法靠自己去解决的问题,因此我们需要用对症下药的mp4 修复方法去修复它。如何是有AI修复软件一键完成最好啦。
下面将介绍几个有用的方法来修复因为意外而损坏的影片。
方法1:检查影片是否是您电脑支持的类型
Windows Media Player 支持下列清单所列的文件格式:
1、Windows Media 格式文件后缀名:.asf、.asx、.avi、.wav、.wax、.wma、.wm、.wmv。Windows Media Player 6.4 和更新的版本支持.wmv 文件。
2、Moving Pictures Experts Group (MPEG) 后缀名: m3u、mp2v、.mpg、.mpeg、.m1v、.mp2、.mp3, .mpa、.mpe、mpv2
3、Musical Instrument Digital Interface (MIDI) 后缀名:.mid、midi、.rmi
4、Apple QuickTime、Macintosh AIFF 文件后缀名: .qt、.aif、.aifc、.aiff、.mov
5、Unix 后缀名:.au、.snd
注意Windows Media Player 支持以Apple QuickTime 第1 版与第2 版所建立的文件。Windows Media Player 不支持.ra、.rm 与.ram 文件格式。
请检查您的媒体文件是否是电脑支持的类型。如果不支持,请从网络上下载支持您视频格式的模组并安装。重启电脑并再次检查是否影片可以被使用。但如果是支持的,而您无法播放该视频,请使用方法2:
方法2:判断想要播放的文件是否已毁损
请在Windows Media Player 中,播放另一个与您收到错误信息时所使用的文件具有相同后缀名的文件。如果其他文件可以正确播放,则表示您先前想要播放的文件可能被损毁。如果您在播放每个文件时也都收到了错误信息,请安装网络上知名品牌的播放器。
方法3:重新安装Microsoft DirectX 的最新版本
您可以使用疑难排解下载并安装最新版本的DirectX诊断工具。DirectX是Windows中的一组组件,允许软件直接与视频和音频硬件结合使用,因此一旦它发生故障,设备将无法正常播放影片。
1、从“开始”的搜索框中键入
2、从结果中点按或单击
3、在“系统信息”部分中报告的第一页上检查“DirectX 版本”。因为这些软件都随附在Windows的各个版本中,因此您可以通过Windows 更新获取更新。
DirectX 11.3 和12 随附在Windows 10和windows server 2016 版本中。
DirectX 11.1 随附在Windows 8、Windows RT 和Windows Server 2012 中。DirectX 11.1 没有独立的更新程序包。在Windows 8、Windows RT 和Windows Server 2012 中只能通过Windows 更新安装此DirectX 版本。
DirectX 11.2 随附在Windows 8.1、Windows RT 8.1中。
DirectX 11.0 随附在Windows 7 和Server 2008 R2 中。
DirectX 10 随附在Windows Vista 中。
方法4:检查您所使用的媒体档转码器是否正确
转码器可以将媒体文件(例如歌曲或影片) 压缩或解压缩。Windows Media Player 及其他app 会使用转码器来播放和建立媒体文件。确认您使用的是您尝试播放的媒体文件所适用的转码器。
转码器可以针对32 位或64 位重装系统撰写。如果您执行的是64 位版本的Windows,您就必须安装64 位的转码器。例如,如果您在64 位操作系统上安装32 位编解码器,则Player 可能无法播放任何需要该编解码器的文件。
方法5:使用第三方影片修复软件修复
通常情况下,如果确定了是影片毁损,那么您可以借助专业的Bitwar Video Repair影片修复软件进行修复。
Bitwar Video Repair 能够修复各种设备如硬盘、U盘、内存、行车记录仪、无人机、相机等的各种损坏和损坏的视频文件,包括MP4、MOV、MPEG、MJPEG、MTS、M2TS、M4V、MKV、AVI、AVCHD、WEBM、ASF、WMV、FLV、DIVX、3G2、TS、及来自任何类型的录音设备的3GP、M4A、F4V、INSV文件。
具体操作步骤和方法如下:
首先,需要下载并安装影片修复软件 请根据软件的安装步骤进行安装,安装后启动它。
步骤1. 将损坏的影片导入到Bitwar Video Repair
在 如果你有多个损坏的影片,可以将它们全部导入到修复工具里面。不用担心添加错了,因为导入后,也可以在工具中将它们删除出去。
步骤2.确认导入的影片并开始修复
导入损坏的影片后,你会见到该影片出现在待修复列表,点击开始修复按钮就可以开始修复影片,你只需要等待修过程的结束。
步骤3. 影片修复完成
修复完成后,那恭喜你,你已经成功修复了导入的影片了。你可以在程序中点击预览按钮预览看看修复后的成果,这不会影响到影片修复的结果。如果预览的结果你不满意,你可以尝试添加样本文件进行修复,软件会自动比对样本跟待修复档案的区别,进行更高级别的修复。
按照这样操作,您的影片就修复好了。整个过程简单便捷。只需要简单的3个步骤,你就可以得到一个完好的影片了。
#电脑小知识#
转载原文地址:https://baijiahao.baidu.com/s?id=1708957159776532616
作者:百家号四川人在香港
声明:本文仅代表作者观点,不代表本网站平台立场
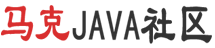


 个人中心
个人中心 退出
退出




 分类导航
分类导航