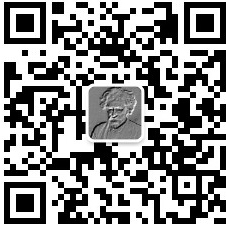电脑技巧:Win10任务管理器知识介绍,赶快来看一看吧
Win10操作系统的任务管理器应该是大家比较熟悉的软件,尤其是在你的电脑卡掉的时候,不得不打开任务管理器,结束掉进程卡死的进程,然后电脑就可以恢复正常使用,任务管理器作为Windows操作系统上一款使用频率非常高的软件。可能大家对于这款软件的了解不够深入。今天小编给大家盘点任务管理器相关的知识,大家赶快来看一看吧!
1. 任务管理器的极简模式

任务管理器的极简模式为了避免连正常任务管理器都挂掉的情况下无法杀掉进程而设计的,极简模式无法通过普通方式启动,一般是在系统资源耗尽时会自动出现。在这个模式下,为了最大可能节省系统资源,只提供了一个单纯的”进程“面板。方便用户快速定位出现问题的进程,然后可以手动关掉出现问题的进程!
2. Ctrl+Shift+ESC 启动
作为一只Windows资深玩家,之前早已习惯了通过Ctrl+Alt+Delete快速启动任务管理器。微软官方更新后,这个快捷键变成了先进入一个安全页面,尽管“任务管理器“也在其中,但每次启动任务管理器就多了一步操作,用起来的确不方便。


微软官方为任务管理器的快速启动设计了新的快捷键,就是Ctrl+Shift+ESC。除了方便快速打开任务管理器。如果发现Ctrl+Shift+ESC被按下,任务管理器没有正常启动(通常都是操作系统出现故障),系统会在最长10秒钟内再次执行开启任务管理器的任务。
3. 调整任务管理器胡刷新速率
任务管理器有一个默认刷新速率,通常可以满足一般的应用。但如果你觉得默认速率无法满足需要的时候(尤其是在软件开发调试的时候),我们可以点击“查看“菜单,然后在”更新速度“下选择一个更高或更慢的刷新速率。

4、任务管理器-精简模式
随着电脑安装的应用软件越来多,Win10的任务管理器也变得愈发臃肿起来。逐渐变胖的身材也带来了一些麻烦,要么不能直接看到数据,要么不能直接看到应用界面。
Win10的任务管理器还支持一种精简模式,只要在图表页面双击一下,就能切换这一模式。此外精简模式还支持”摘要精简“和”图形精简“两种不同形式,鼠标右键即可随意切换,十分方便。
具体展示模式如下图:

完整模式

左侧不展示图形

摘要模式
5. 禁止开机自启程序
开机自启程序是导致系统开机慢的主要原因,其实不必要安装电脑优化软件,使用任务管理器就可以方便的管理开机自启的应用程序,这个功能估计很多朋友都会用。

打开任务管理器的“启动“标签,可以看到自己电脑上所有有权限设置开机自启的软件,如果不想让某个程序自启动,只要在它上面右击鼠标,然后选择”禁用“就可以了。为了帮助用户判断每款程序的速度影响情况,Win10官方还专门增加了一个”启动影响“列,”高“代表着程序启动将占用更多开机时间,”低“则意味着对系统性能、开机启动影响不大。
6、任务管理器-用户选项卡
任务管理器的用户选项卡,会列出当前登录该电脑的用户信息列表,可以清楚的知道当前有哪些用户正在登录这台电脑,可以端开别的用户连接,或者直接切换用户会话到其他登录用户对应的会话信息。

7、任务管理器-详细信息选项卡
任务管理器详细信息选项卡是进程选项卡的详细版,可以具体查看对应应用程序更加具体的进程信息列表。有时候在进程杀不掉的程序,需要通过详细信息选项卡来操作。

8、任务管理器-服务选项卡
其实通过任务管理器界面也可以快速的管理windows服务。点击打开服务可以打开完整的
Windows服务管理页面。


9、任务管理器-资源监视器
通过任务管理器性能选项卡可以快速打开资源监视器,这对电脑系统资源性能分析、运维人员排查问题是非常有用的。


作者:郝光明 IT技术分享社区
欢迎关注:IT技术分享社区

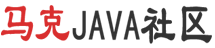


 个人中心
个人中心 退出
退出




 分类导航
分类导航